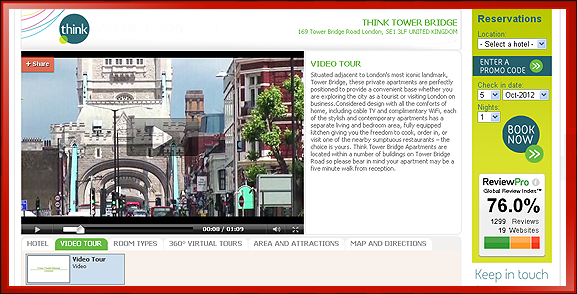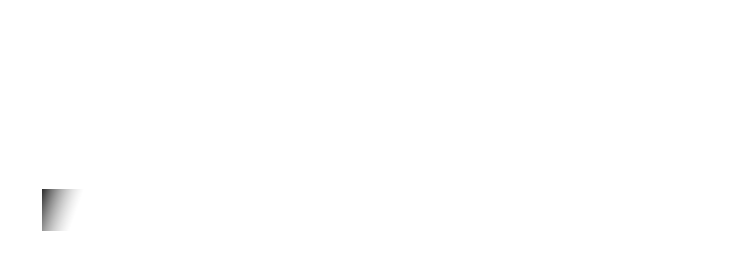WordPress started out as a blogging platform back in 2003.
It offered a very user-friendly Content Management System (CMS) which allowed non-technical writers to set up a simple blog without knowing code.
There were two other major CMS’s on the market when WordPress appeared, Joomla and Drupal. These were complicated systems for larger sites. They were designed mostly for programmers and not bloggers, so they were more difficult to use. But they still offered a great solution to anyone who wanted more than just a blogging site.
When WordPress expanded into larger websites in around 2005, they really took off. While they offered much of the same functionality as Joomla and Drupal, the CMS was easier to use. This appealed to business owners and programmers alike. While WordPress usage skyrocketed, Joomla and Drupal began to fledge.
Today, WordPress is the dominant CMS on the market. Other CMS’s have risen and collapsed. Joomla and Drupal are still muscling through. But WordPress reigns supreme. A larger percentage of website owners have a WordPress site and if trends continue, there will be a lot more. That’s why we’ve dedicated the next two chapters to WordPress optimization.
If you do not have a WordPress website, you can skip Chapters 4 and 5. If you do have a WordPress site, or are planning to switch over, this next section will teach you how to optimize your WordPress website for SEO.
Update to the Latest Version of WordPress
Depending on what version you’re running, you may want to update to the latest version of WordPress. The advantage of updating is that the latest version should give you some user improvements and perhaps even some SEO advantages.
Warning: Upgrading WordPress is a serious task and should not be undertaken without a careful audit of your site. The danger is that some things may update while other things may not. If you look through your plugins and theme and discover anything that won’t update, you must decide to either replace them or not conduct the update. You could break your site if you update without a careful audit of your plugins and theme.
Back Up Your Pages and Posts
Even if by your best estimates your site is able to be updated, make sure you back it up. First, backup your WordPress pages and posts to your hard drive. You want to make sure you have a copy just in case you lose them after the upgrade.
Steps to back up your pages and posts:
- Click the tools icon in the top left sidebar and press ‘Export’.
- On the next screen click ‘Download Export File’.
- Create a new folder in your hard drive to hold your site’s files.
Back Up Your Database
Secondly, make sure to back up your WordPress database so you can revert the changes you made upon upgrading your current release, if needs be. The WP – DB Manager plugin backs up and optimizes your blog database on auto pilot.
- Using the WP-DB Manager:
- Click ‘Database'
- Click ‘Backup DB'
- The Backup Status checks should be green (‘Excellent. You Are Good To Go’)
- Choose to GZIP (compress) the results
- Click ‘Backup’
Restoring Your Database (if necessary):
- Under the WP-DB Manager tab, go to the ‘Manage Database’ tab.
- Select a backup created 12 hours prior to the plugin being installed.
- Click the ‘Restore’ button.
- A message will pop up on top of the admin page within 30 seconds confirming that is was successfully restored.
Deactivate Your Plugins
Next, you will have to deactivate your installed plugins.
Go to your ‘Manage Plugins’ page to deactivate them. Getting the new update requires you to check if the plugins you’ve installed have been updated to the latest release to work.
So disabling them avoids fewer issues when troubleshooting.
Update WordPress
Lastly, update to the latest WordPress release by following the steps below:
- Click the link in the new version banner (if it's there) or go to Tools -> Upgrade (or Update for version 3).
- Once you’re on the ‘Update WordPress’ page, click the button ‘Update Automatically’.
Reactivate your plugins and run your site to check for issues. If after you have reactivated the plugins you notice issues, try to deactivate and reactivate the plugins one-by-one to find the cause. If your trouble shooting doesn’t work, you may have to write the author of the plugin to report the issue.
Check back soon for more Search Engine Optimization tips!